| | طريقة رسم صوره فنيه جميله جدا بالصور |  |
|
+14ميوش قلبي مملكه وديما تملكه فتاه المستقبل توتو الحلوه عاشقة ديما بشار رهوفه وبس sweet lolo رهوفه sweet dreams غلولة منوووله ريماز رهف سأبقى للأبـد اردد رغـــد 18 مشترك |
|
| كاتب الموضوع | رسالة |
|---|
sweet dreams
اقسام طيور الجنة


♥ المشــــــآركــآت ♥ : 821
العمر : 29
اين تسكن : in the moon
 |  موضوع: رد: طريقة رسم صوره فنيه جميله جدا بالصور موضوع: رد: طريقة رسم صوره فنيه جميله جدا بالصور  الأربعاء مايو 25, 2011 6:56 am الأربعاء مايو 25, 2011 6:56 am | |
| | |
|
  | |
سأبقى للأبـد اردد رغـــد
طــ( سوبر محترف )ـير


♥ المشــــــآركــآت ♥ : 1305
العمر : 27
اين تسكن : ارض الحريــة yemen
 |  موضوع: رد: طريقة رسم صوره فنيه جميله جدا بالصور موضوع: رد: طريقة رسم صوره فنيه جميله جدا بالصور  الأربعاء مايو 25, 2011 2:54 pm الأربعاء مايو 25, 2011 2:54 pm | |
| مافهمت قصدك اختي
عالعموم مشكورة المرور | |
|
  | |
sweet dreams
اقسام طيور الجنة


♥ المشــــــآركــآت ♥ : 821
العمر : 29
اين تسكن : in the moon
 | |
  | |
رهوفه
منتدى الصحة ، منتدى القصص


♥ المشــــــآركــآت ♥ : 723
اين تسكن : في قلب ماما
 |  موضوع: رد: طريقة رسم صوره فنيه جميله جدا بالصور موضوع: رد: طريقة رسم صوره فنيه جميله جدا بالصور  الخميس يونيو 02, 2011 5:37 am الخميس يونيو 02, 2011 5:37 am | |
| | |
|
  | |
سأبقى للأبـد اردد رغـــد
طــ( سوبر محترف )ـير


♥ المشــــــآركــآت ♥ : 1305
العمر : 27
اين تسكن : ارض الحريــة yemen
 |  موضوع: رد: طريقة رسم صوره فنيه جميله جدا بالصور موضوع: رد: طريقة رسم صوره فنيه جميله جدا بالصور  الخميس يونيو 02, 2011 5:32 pm الخميس يونيو 02, 2011 5:32 pm | |
| الله يسلمكم مشكورين المرور  | |
|
  | |
sweet lolo
طــ( سوبر محترف )ـير


♥ المشــــــآركــآت ♥ : 2034
العمر : 28
اين تسكن : ارض السعيده (Yaman)
 |  موضوع: رد: طريقة رسم صوره فنيه جميله جدا بالصور موضوع: رد: طريقة رسم صوره فنيه جميله جدا بالصور  السبت يونيو 04, 2011 1:55 pm السبت يونيو 04, 2011 1:55 pm | |
|
تسلمي كثييييييييييييييييييييير
مشكوووووووووووووووووره
| |
|
  | |
ريماز
منتدى الصور


♥ المشــــــآركــآت ♥ : 1975
اين تسكن : في بيتنا
 |  موضوع: رد: طريقة رسم صوره فنيه جميله جدا بالصور موضوع: رد: طريقة رسم صوره فنيه جميله جدا بالصور  الثلاثاء يونيو 07, 2011 11:37 pm الثلاثاء يونيو 07, 2011 11:37 pm | |
| | |
|
  | |
رهف
مراقبة عامة
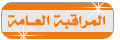

♥ المشــــــآركــآت ♥ : 2300
العمر : 27
اين تسكن : فى ارض العزة ارض فلسطيـــــن
 |  موضوع: رد: طريقة رسم صوره فنيه جميله جدا بالصور موضوع: رد: طريقة رسم صوره فنيه جميله جدا بالصور  السبت يونيو 11, 2011 7:48 am السبت يونيو 11, 2011 7:48 am | |
| | |
|
  | |
رهوفه وبس
طــ( جديد )ـير


♥ المشــــــآركــآت ♥ : 79
العمر : 27
اين تسكن : الاردن
 |  موضوع: رد: طريقة رسم صوره فنيه جميله جدا بالصور موضوع: رد: طريقة رسم صوره فنيه جميله جدا بالصور  الأحد يونيو 26, 2011 4:43 am الأحد يونيو 26, 2011 4:43 am | |
| يسلموووووووو كتيييييييييييييير الله يعطيكي العااافيه عالشررح | |
|
  | |
عاشقة ديما بشار
طــ( متفاعل )ـير


♥ المشــــــآركــآت ♥ : 486
اين تسكن : فـــــــــي قــ ♥♥ــلب ديــــــــ♥♥ــــــومه
 |  موضوع: رد: طريقة رسم صوره فنيه جميله جدا بالصور موضوع: رد: طريقة رسم صوره فنيه جميله جدا بالصور  الخميس يونيو 30, 2011 8:00 am الخميس يونيو 30, 2011 8:00 am | |
| | |
|
  | |
عاشقة ديما بشار
طــ( متفاعل )ـير


♥ المشــــــآركــآت ♥ : 486
اين تسكن : فـــــــــي قــ ♥♥ــلب ديــــــــ♥♥ــــــومه
 |  موضوع: رد: طريقة رسم صوره فنيه جميله جدا بالصور موضوع: رد: طريقة رسم صوره فنيه جميله جدا بالصور  السبت يوليو 02, 2011 6:36 am السبت يوليو 02, 2011 6:36 am | |
| شــــــــــــــــــــــــــــــــــــــــــــــــكرـــــــــــــــــــــــــــــــــ ا | |
|
  | |
سأبقى للأبـد اردد رغـــد
طــ( سوبر محترف )ـير


♥ المشــــــآركــآت ♥ : 1305
العمر : 27
اين تسكن : ارض الحريــة yemen
 |  موضوع: رد: طريقة رسم صوره فنيه جميله جدا بالصور موضوع: رد: طريقة رسم صوره فنيه جميله جدا بالصور  الأربعاء يوليو 13, 2011 5:27 am الأربعاء يوليو 13, 2011 5:27 am | |
| الله يسلمك واجبي
مشكوررررررررررررررررررررررررررررررررين المرور
نورتوا موضوعي | |
|
  | |
رهف
مراقبة عامة
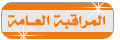

♥ المشــــــآركــآت ♥ : 2300
العمر : 27
اين تسكن : فى ارض العزة ارض فلسطيـــــن
 |  موضوع: رد: طريقة رسم صوره فنيه جميله جدا بالصور موضوع: رد: طريقة رسم صوره فنيه جميله جدا بالصور  الخميس يوليو 14, 2011 12:58 am الخميس يوليو 14, 2011 12:58 am | |
| | |
|
  | |
sweet dreams
اقسام طيور الجنة


♥ المشــــــآركــآت ♥ : 821
العمر : 29
اين تسكن : in the moon
 |  موضوع: رد: طريقة رسم صوره فنيه جميله جدا بالصور موضوع: رد: طريقة رسم صوره فنيه جميله جدا بالصور  الإثنين يوليو 25, 2011 1:56 am الإثنين يوليو 25, 2011 1:56 am | |
| | |
|
  | |
توتو الحلوه
طــ( متفاعل )ـير


♥ المشــــــآركــآت ♥ : 417
اين تسكن : السعوديه
 | |
  | |
فتاه المستقبل
منتدى الترحيب ، منتدى الألعاب


♥ المشــــــآركــآت ♥ : 853
العمر : 26
اين تسكن : في منتديات وقناه طيور الجنه 1و 2
 |  موضوع: رد: طريقة رسم صوره فنيه جميله جدا بالصور موضوع: رد: طريقة رسم صوره فنيه جميله جدا بالصور  الجمعة أغسطس 19, 2011 4:49 pm الجمعة أغسطس 19, 2011 4:49 pm | |
| | |
|
  | |
قلبي مملكه وديما تملكه
طــ( محترف )ـير


♥ المشــــــآركــآت ♥ : 776
اين تسكن : الريـــــــــــــــــــاض
 |  موضوع: رد: طريقة رسم صوره فنيه جميله جدا بالصور موضوع: رد: طريقة رسم صوره فنيه جميله جدا بالصور  الخميس سبتمبر 15, 2011 8:30 am الخميس سبتمبر 15, 2011 8:30 am | |
| مشكووووووووووووووووووورهـ | |
|
  | |
sweet lolo
طــ( سوبر محترف )ـير


♥ المشــــــآركــآت ♥ : 2034
العمر : 28
اين تسكن : ارض السعيده (Yaman)
 |  موضوع: رد: طريقة رسم صوره فنيه جميله جدا بالصور موضوع: رد: طريقة رسم صوره فنيه جميله جدا بالصور  الخميس سبتمبر 15, 2011 8:52 am الخميس سبتمبر 15, 2011 8:52 am | |
| يسلمو يموونه مشكووره كتيييييييييييييييير | |
|
  | |
عاشقة ديما بشار
طــ( متفاعل )ـير


♥ المشــــــآركــآت ♥ : 486
اين تسكن : فـــــــــي قــ ♥♥ــلب ديــــــــ♥♥ــــــومه
 |  موضوع: رد: طريقة رسم صوره فنيه جميله جدا بالصور موضوع: رد: طريقة رسم صوره فنيه جميله جدا بالصور  الجمعة أكتوبر 14, 2011 12:53 am الجمعة أكتوبر 14, 2011 12:53 am | |
| | |
|
  | |
ميوش
طــ( متفاعل )ـير


♥ المشــــــآركــآت ♥ : 391
اين تسكن : الســــــــــــــــــــــــــعوديه
 |  موضوع: رد: طريقة رسم صوره فنيه جميله جدا بالصور موضوع: رد: طريقة رسم صوره فنيه جميله جدا بالصور  السبت أكتوبر 15, 2011 6:40 am السبت أكتوبر 15, 2011 6:40 am | |
| مشكـــــوره تســــــــلمي | |
|
  | |
ديومة ورغودة
طــ( جديد )ـير

♥ المشــــــآركــآت ♥ : 109
اين تسكن : جدة
 |  موضوع: رد: طريقة رسم صوره فنيه جميله جدا بالصور موضوع: رد: طريقة رسم صوره فنيه جميله جدا بالصور  الأربعاء نوفمبر 09, 2011 6:37 am الأربعاء نوفمبر 09, 2011 6:37 am | |
| مشكورة عالوضوع منتظرين مواضيعك الأحلى ياعسل | |
|
  | |
سأبقى للأبـد اردد رغـــد
طــ( سوبر محترف )ـير


♥ المشــــــآركــآت ♥ : 1305
العمر : 27
اين تسكن : ارض الحريــة yemen
 |  موضوع: رد: طريقة رسم صوره فنيه جميله جدا بالصور موضوع: رد: طريقة رسم صوره فنيه جميله جدا بالصور  الخميس ديسمبر 01, 2011 1:25 am الخميس ديسمبر 01, 2011 1:25 am | |
| | |
|
  | |
براءة الله
طــ( متفاعل )ـير


♥ المشــــــآركــآت ♥ : 359
اين تسكن : فلسطين
 |  موضوع: رد: طريقة رسم صوره فنيه جميله جدا بالصور موضوع: رد: طريقة رسم صوره فنيه جميله جدا بالصور  الخميس ديسمبر 01, 2011 5:51 am الخميس ديسمبر 01, 2011 5:51 am | |
| يسلمو كثير
تم التقيم
وشكرا | |
|
  | |
ميوش
طــ( متفاعل )ـير


♥ المشــــــآركــآت ♥ : 391
اين تسكن : الســــــــــــــــــــــــــعوديه
 |  موضوع: رد: طريقة رسم صوره فنيه جميله جدا بالصور موضوع: رد: طريقة رسم صوره فنيه جميله جدا بالصور  الخميس ديسمبر 01, 2011 11:30 pm الخميس ديسمبر 01, 2011 11:30 pm | |
| | |
|
  | |
عبد الله
طــ( جديد )ـير


♥ المشــــــآركــآت ♥ : 64
العمر : 24
اين تسكن : الجزائر مستغانم ب بن عبد المالك رمضان
 |  موضوع: رد: طريقة رسم صوره فنيه جميله جدا بالصور موضوع: رد: طريقة رسم صوره فنيه جميله جدا بالصور  السبت ديسمبر 03, 2011 9:13 am السبت ديسمبر 03, 2011 9:13 am | |
| | |
|
  | |
| | طريقة رسم صوره فنيه جميله جدا بالصور |  |
|

